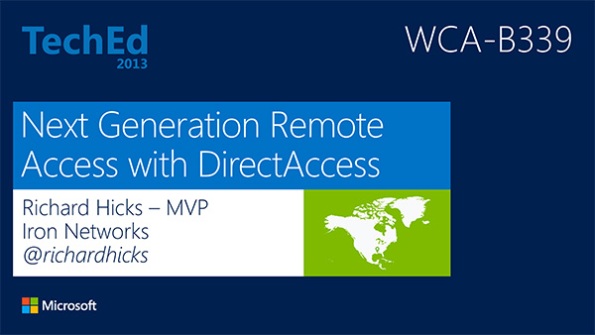From a client perspective, DirectAccess is an IPv6 only solution. It requires IPv6 connectivity from end-to-end to provide seamless, transparent, always-on remote access. DirectAccess clients are most commonly connected to the IPv4 Internet, so to overcome the limitations imposed by the exclusive use of IPv6 for transport, DirectAccess leverages IPv6 transition technologies such as 6to4, Teredo, or IP-HTTPS to tunnel IPv6 DirectAccess client communication over the IPv4 Internet. These transition protocols are favored by the operating system in the order in which I have listed them here. 6to4 uses IP protocol 41 for transport and requires that the client have a public IPv4 address, so if the DirectAccess client is behind a firewall that does not allow outbound IP protocol 41, or is located behind a NAT and has a private IPv4 address, it will fall back to Teredo. Teredo uses UDP for transport on port 3544, and if this communication is blocked by a firewall the DirectAccess client will then fall back to IP-HTTPS. IP-HTTPS, as its name implies, tunnels DirectAccess IPv6 traffic in HTTP, which is authenticated and encrypted using SSL or TLS.
Historically the challenge with the IP-HTTPS IPv6 transition protocol is that it encrypts DirectAccess communication which is already encrypted using IPsec. This double encryption places significant demands on CPU and memory resources on the DirectAccess server, resulting in poor throughput and performance and limiting the overall scalability of the solution. To address these shortcomings, Windows Server 2012 DirectAccess introduced support for IP-HTTPS NULL encryption. SSL/TLS is still used for authentication, but the IPsec traffic is no longer double encrypted. This dramatically reduces resource consumption on the DirectAccess server, resulting in improved performance and allowing many more DirectAccess clients to be handled by a single server. The only drawback is that IP-HTTPS NULL encryption is only supported with Windows 8 clients. When Windows 7 clients connect to a Windows Server 2012 DirectAccess server using IP-HTTPS, they will continue to use encrypted IP-HTTPS.
An ideal solution would be to terminate SSL off box using a dedicated hardware appliance like the F5 BIG-IP Local Traffic Manager (LTM). Unfortunately there is no provision in Windows Server 2012 DirectAccess to enable SSL termination for IP-HTTPS traffic. However, using some of the advanced features of the LTM, we can effectively offload SSL on the F5 by configuring LTM to emulate Windows 8 DirectAccess client behavior. This is accomplished by having the F5 LTM exclusively negotiate the use of a NULL encryption cipher suite with the Windows Server 2012 DirectAccess server on behalf of Windows 7 DirectAccess clients.
Note: This post assumes that you are familiar with the configuration and management of the F5 BIG-IP LTM solution, and that you’ve already imported your SSL certificates and configured nodes, pools, and virtual servers for your Windows Server 2012 DirectAccess server.
To configure the F5 LTM to provide SSL offload for Windows 7 DirectAccess clients, we’ll need to create SSL profiles to allow the use of specific cipher suites for our IP-HTTPS traffic. In its default configuration, the BIG-IP LTM does not support the use of NULL encryption cipher suites. Since Windows 8 DirectAccess clients use NULL cipher suites exclusively, we need to explicitly enable these on the LTM to support our Windows 8 clients. Since our Windows 7 clients will use only encrypted cipher suites, we’ll be sure to include those as well. To do this, open the F5 management console, expand Local Traffic, Profiles, SSL, and then click the green icon next to Client.

Provide a name for the new Client SSL Profile, select Advanced configuration, check the Custom box and specify DEFAULT:NULL for Ciphers. Be sure to select the appropriate SSL certificate and key. Click Finished at the bottom of the screen to save these settings. This change allows NULL cipher suites in addition to encrypted cipher suites, allowing us to support both Windows 8 and Windows 7 DirectAccess clients.
Next we need to configure the LTM to use only NULL cipher suites when communicating with the Windows Server 2012 DirectAccess server. To do this, expand Profiles, SSL, and then click the green icon next to Server.

Provide a name for the new Server SSL Profile, select Advanced configuration, check the Custom box and specify NULL-SHA for Ciphers. Click Finished at the bottom of the screen to save these settings. The end result here will be to force the exclusive use NULL encryption cipher suites for all IP-HTTPS traffic, regardless if it is a Windows 8 or Windows 7 client.
Once you’ve completed the client and server SSL profiles, it will be necessary to assign these profiles to the virtual servers that represent your Windows Server 2012 DirectAccess server. Navigate to Virtual Servers and click on Virtual Server List. Click the virtual server that corresponds to your DirectAccess server, and then scroll down to the bottom of the page. For SSL Profile (Client), select DA_IPHTTPS_CLIENT and add that to the list. Repeat this step for the SSL Profile (Server), this time selecting DA_IPHTTPS_SERVER. Click Update to apply these changes.

Once complete, the F5 BIG-IP LTM will now effectively be offloading SSL traffic on behalf of Windows 7 DirectAccess clients by emulating the Windows 8 DirectAccess client behavior and using only NULL encryption for IP-HTTPS sessions established with the Windows Server 2012 DirectAccess server. Although I can see no issues with this deployment model, be advised that this configuration may not be supported by Microsoft, so make these changes at your own risk. I’ll be working with Microsoft and F5 to get this solution reviewed and tested and I will provide clarification on supportability here once I have that information.
Special thanks to Jeff Bellamy, Ryan Korock, and John Wagnon at F5 for their assistance with this developing solution.